Jak utworzyć i używać konta FTP/SFTP?
Cel Artykułu: Ten artykuł wyjaśnia, jak tworzyć i zarządzać kontami FTP/SFTP w DirectAdmin oraz jak korzystać z popularnych klientów FTP do przesyłania plików na serwer IQhost.
Uwaga: W tym miejscu zostałaby umieszczona grafika przedstawiająca proces korzystania z FTP/SFTP, zgodnie z opisem w pliku
main.svg.txt.
Dlaczego warto korzystać z FTP/SFTP?
FTP (File Transfer Protocol) i jego bezpieczniejsza wersja SFTP (SSH File Transfer Protocol) to standardowe protokoły do przesyłania plików między komputerem lokalnym a serwerem. Choć DirectAdmin oferuje wbudowany Menedżer Plików, korzystanie z dedykowanego klienta FTP ma wiele zalet:
- Szybsze przesyłanie wielu plików jednocześnie
- Bardziej stabilne połączenie przy transferze dużych plików
- Zachowanie struktury katalogów podczas przesyłania
- Zaawansowane opcje synchronizacji lokalnych i zdalnych plików
- Zapisywanie ustawień połączenia dla szybkiego dostępu w przyszłości
- Wygodne zarządzanie uprawnieniami plików
Ważne: W IQhost nie możesz zalogować się na FTP/SFTP używając głównego konta hostingowego (
hostXXXX). Musisz utworzyć dedykowane konto FTP w panelu DirectAdmin.
Tworzenie konta FTP w DirectAdmin
Krok 1: Przejdź do sekcji zarządzania FTP
- Zaloguj się do panelu DirectAdmin przez Panel Klienta IQhost
- W sekcji Twoje konto (Your Account) znajdź i kliknij opcję FTP Management lub Zarządzanie FTP

Rys. Sekcja Zarządzanie FTP w panelu DirectAdmin
Krok 2: Utwórz nowe konto FTP
-
Na stronie zarządzania FTP kliknij przycisk Create FTP Account lub Utwórz konto FTP
-
Wypełnij formularz tworzenia konta:
- Login/Użytkownik - wprowadź nazwę użytkownika FTP (np.
admin_ftplubmojstrona_ftp) - Domena - wybierz domenę z listy rozwijanej (określa to katalog domowy dla konta FTP)
- Katalog - opcjonalnie określ katalog, do którego konto FTP będzie miało dostęp (pozostaw puste dla dostępu do całej domeny)
- Hasło i Powtórz hasło - utwórz silne, bezpieczne hasło
- Login/Użytkownik - wprowadź nazwę użytkownika FTP (np.
-
Kliknij przycisk Utwórz lub Create

Rys. Formularz tworzenia nowego konta FTP w DirectAdmin - pierwszy etap
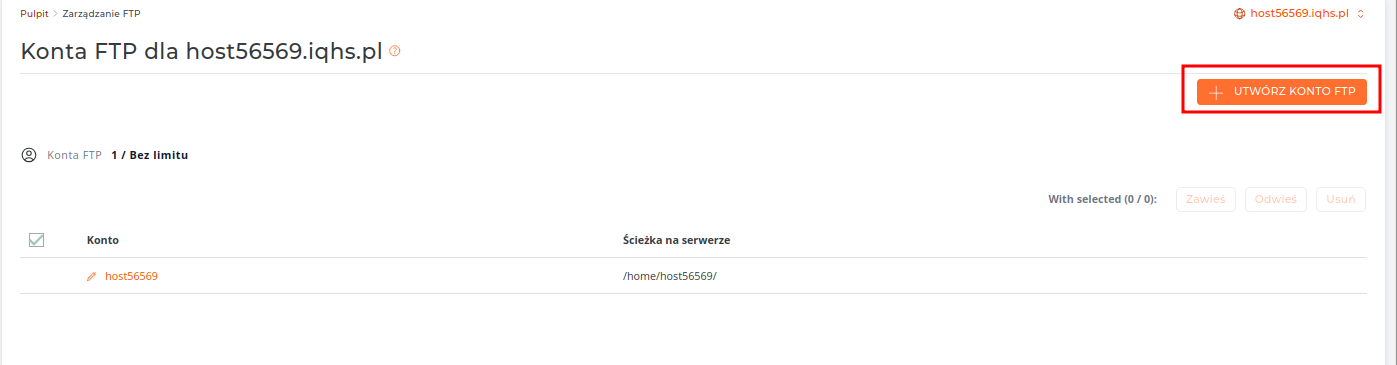
Rys. Formularz tworzenia nowego konta FTP w DirectAdmin - ustawienia katalogów
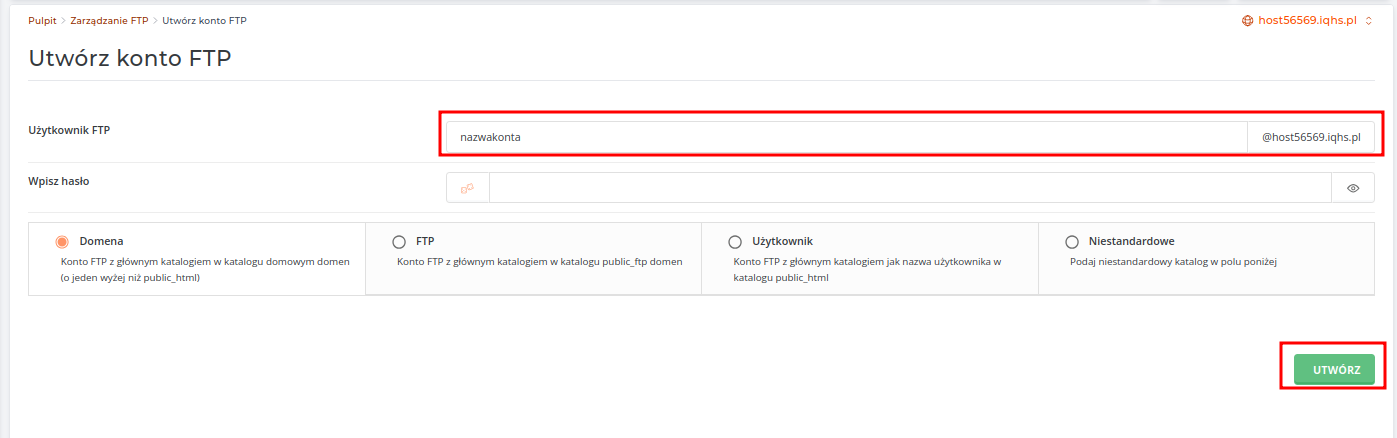
Rys. Formularz tworzenia nowego konta FTP w DirectAdmin - potwierdzenie utworzenia konta
Wskazówka dot. bezpieczeństwa: Używaj silnych, unikalnych haseł dla każdego konta FTP. Dobre hasło powinno zawierać co najmniej 12 znaków, w tym małe i wielkie litery, cyfry oraz znaki specjalne.
Krok 3: Weryfikacja utworzonego konta
Po utworzeniu konta FTP, zobaczysz je na liście kont FTP. Na tej liście znajdziesz następujące informacje:
- Nazwa użytkownika - pełna nazwa użytkownika FTP (zwykle w formacie
nazwa_użytkownika@domena) - Domena - domena, do której przypisane jest konto
- Katalog - katalog, do którego ograniczony jest dostęp (jeśli został określony)
- Opcje - przyciski do zarządzania kontem (modyfikacja, usuwanie)
Korzystanie z konta FTP
Dane potrzebne do połączenia FTP
Aby połączyć się z serwerem FTP, potrzebujesz następujących informacji:
- Serwer/Host - adres serwera FTP
- Dla standardowego FTP:
hostXXXX.iqhs.eulub adres Twojej domeny - Dla SFTP (jeśli dostępne w Twoim pakiecie):
hostXXXX.iqhs.eu
- Dla standardowego FTP:
- Port
- Dla standardowego FTP: 21
- Dla SFTP: 22
- Nazwa użytkownika - pełna nazwa użytkownika FTP (np.
nazwa_użytkownika@domena) - Hasło - hasło ustawione podczas tworzenia konta FTP
- Tryb połączenia - zalecamy tryb Passive (pasywny)
Popularne programy klienckie FTP
Istnieje wiele programów klienckich FTP do wyboru. Oto kilka najpopularniejszych:
- FileZilla - darmowy, wieloplatformowy klient FTP (Windows, macOS, Linux)
- WinSCP - darmowy klient SFTP/FTP dla Windows
- Cyberduck - darmowy klient dla macOS i Windows
- FTP Rush - szybki i lekki klient FTP dla Windows
- Transmit - zaawansowany klient FTP dla macOS (płatny)
W tej instrukcji skupimy się na FileZilla, ponieważ jest to najpopularniejszy, darmowy i wieloplatformowy klient FTP.
Konfiguracja i korzystanie z FileZilla
Instalacja FileZilla
- Pobierz FileZilla ze strony filezilla-project.org
- Wybierz wersję dla swojego systemu operacyjnego (Windows, macOS, Linux)
- Pobierz i zainstaluj program, postępując zgodnie z instrukcjami instalatora
Konfiguracja połączenia w FileZilla
- Uruchom program FileZilla
- Kliknij ikonę Menedżer stron (pierwsza ikona w górnym lewym rogu) lub przejdź do menu Plik > Menedżer stron
- W oknie Menedżera stron kliknij przycisk Nowa strona
- Nadaj nazwę dla połączenia (np. "Moja strona IQhost")
- Wypełnij dane połączenia:
- Protokół: Wybierz FTP lub SFTP (jeśli dostępne w Twoim pakiecie)
- Host: Wprowadź adres serwera (np.
hostXXXX.iqhs.eulub Twoją domenę) - Port: 21 dla FTP lub 22 dla SFTP
- Typ logowania: Wybierz "Normalne"
- Użytkownik: Wprowadź pełną nazwę użytkownika FTP
- Hasło: Wprowadź hasło do konta FTP
- Kliknij zakładkę Zaawansowane i ustaw:
- Katalog domowy: Możesz podać katalog, w którym chcesz się znaleźć po połączeniu (opcjonalnie)
- Zachowaj hasło: Zaznacz, jeśli chcesz zapisać hasło (na komputerach prywatnych)
- Kliknij Połącz, aby zapisać ustawienia i od razu nawiązać połączenie
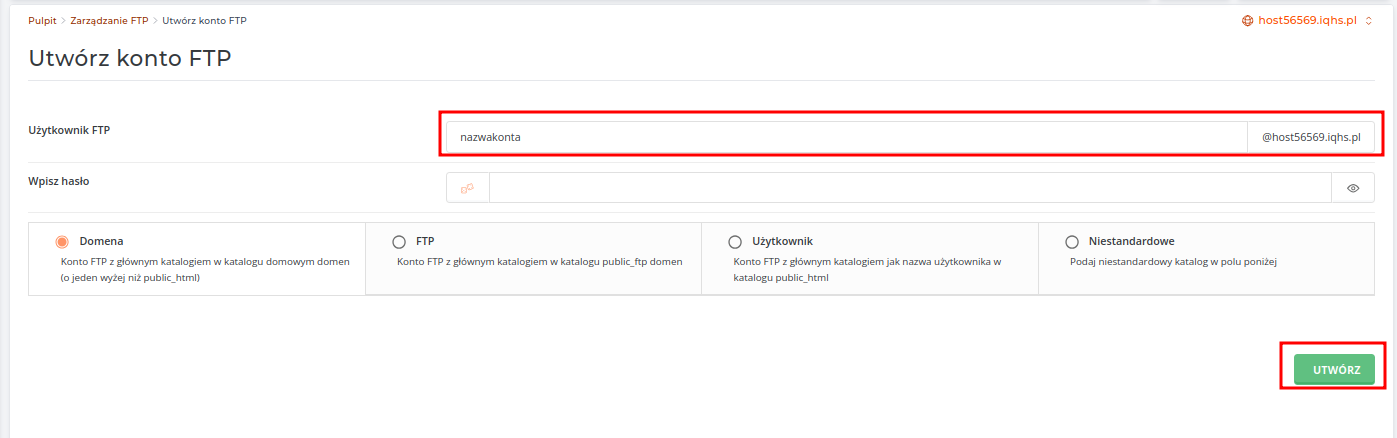
Rys. Okno Menedżera stron w FileZilla z konfiguracją połączenia FTP
Podstawy korzystania z FileZilla
Po połączeniu z serwerem, interfejs FileZilla jest podzielony na kilka głównych sekcji:
- Górny panel - pokazuje logi połączenia, polecenia i odpowiedzi serwera
- Lewy panel - lokalny system plików (pliki na Twoim komputerze)
- Prawy panel - zdalny system plików (pliki na serwerze)
- Dolny panel - lista plików oczekujących na transfer oraz historia transferów
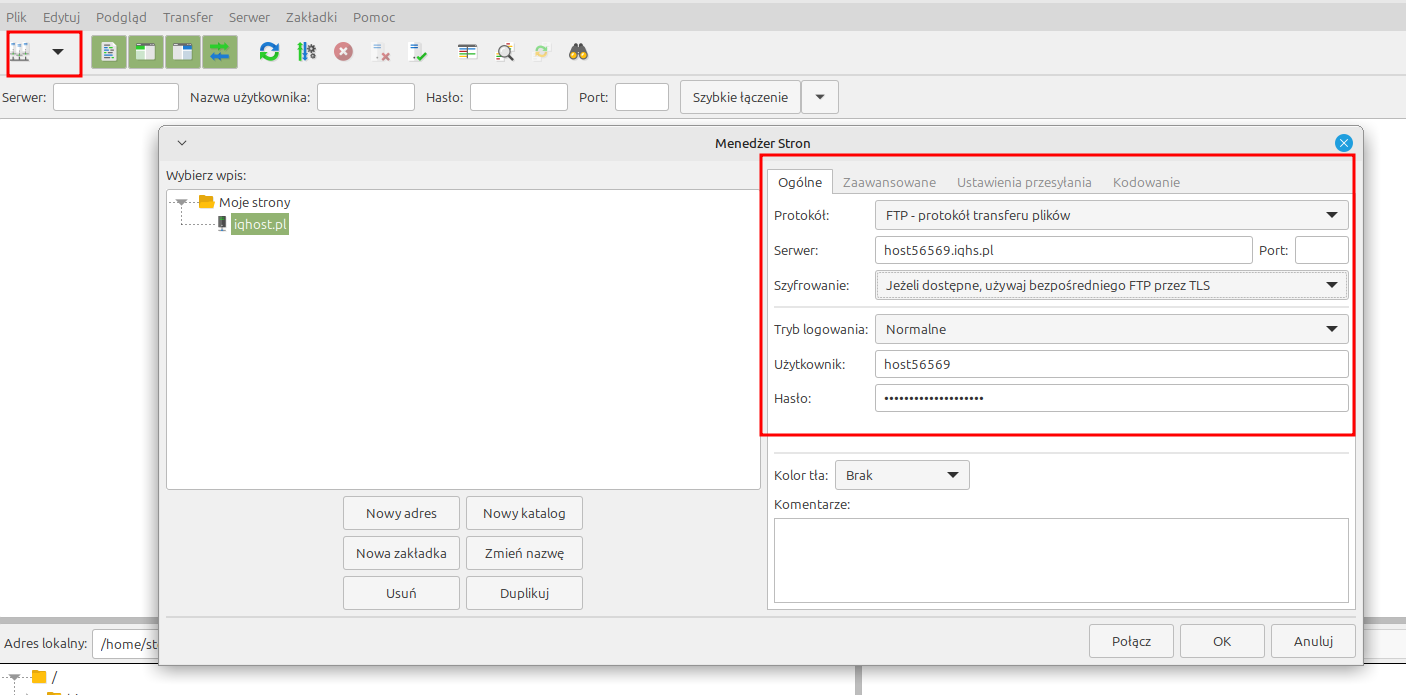
Rys. Interfejs FileZilla po nawiązaniu połączenia z serwerem FTP
Przesyłanie plików
- Wysyłanie plików na serwer: Przeciągnij pliki z lewego panelu (lokalnego) do prawego panelu (zdalnego) lub kliknij prawym przyciskiem myszy na pliku i wybierz Prześlij
- Pobieranie plików z serwera: Przeciągnij pliki z prawego panelu (zdalnego) do lewego panelu (lokalnego) lub kliknij prawym przyciskiem myszy na pliku i wybierz Pobierz
- Tworzenie nowych katalogów: Kliknij prawym przyciskiem myszy w pustym miejscu panelu i wybierz Utwórz katalog
- Usuwanie plików lub katalogów: Kliknij prawym przyciskiem myszy na elemencie i wybierz Usuń
- Zmiana nazwy: Kliknij prawym przyciskiem myszy na elemencie i wybierz Zmień nazwę
Zmiana uprawnień plików
- Kliknij prawym przyciskiem myszy na pliku lub katalogu na serwerze
- Wybierz opcję Atrybuty pliku lub Uprawnienia plików
- W oknie dialogowym zaznacz lub odznacz odpowiednie pola uprawnień lub wprowadź wartość numeryczną (np. 644, 755)
- Kliknij OK, aby zastosować zmiany
Korzystanie z SFTP (SSH File Transfer Protocol)
SFTP to bezpieczniejsza alternatywa dla FTP, która wykorzystuje szyfrowane połączenie SSH. Jeśli Twój pakiet hostingowy w IQhost obejmuje dostęp SSH, możesz korzystać z SFTP zamiast standardowego FTP.
Zalety SFTP
- Szyfrowane połączenie - wszystkie dane (w tym hasła) są przesyłane w postaci zaszyfrowanej
- Większe bezpieczeństwo - mniejsza podatność na podsłuchiwanie i ataki typu man-in-the-middle
- Większa niezawodność - lepsza obsługa transferu dużych plików i folderów
Konfiguracja SFTP
Konfiguracja SFTP w FileZilla jest podobna do FTP, z kilkoma różnicami:
- W Menedżerze stron wybierz protokół SFTP - SSH File Transfer Protocol
- Jako host podaj adres serwera (zwykle
hostXXXX.iqhs.eu) - Ustaw port na 22
- W polu użytkownika wprowadź nazwę Twojego konta SSH (to może być inny login niż dla FTP)
- Wprowadź hasło do konta SSH lub skonfiguruj uwierzytelnianie kluczem SSH
Uwaga: Aby korzystać z SFTP, musisz mieć aktywny dostęp SSH w swoim pakiecie hostingowym i skonfigurowany dostęp SSH za pomocą kluczy. Więcej informacji znajdziesz w artykule Jak skonfigurować dostęp SSH za pomocą kluczy?
Najlepsze praktyki i wskazówki
Bezpieczeństwo
- Używaj silnych haseł dla kont FTP
- Regularnie zmieniaj hasła, szczególnie dla produkcyjnych stron
- Preferuj SFTP zamiast FTP, jeśli jest dostępny w Twoim pakiecie
- Ogranicz dostęp FTP do określonych katalogów, jeśli nie potrzebujesz dostępu do całej domeny
- Uważaj z uprawnieniami plików - nie przyznawaj niepotrzebnych uprawnień (np. 777)
Wydajność
- Korzystaj z trybu pasywnego dla lepszej kompatybilności z firewallami
- Używaj funkcji wznowienia transferu przy przesyłaniu dużych plików
- Ogranicz liczbę jednoczesnych połączeń do 1-2 dla większości zadań
- Używaj funkcji synchronizacji zamiast przesyłania pojedynczych plików
Rozwiązywanie problemów
- Problemy z logowaniem: Sprawdź dwukrotnie nazwę użytkownika (pełny format z domeną) i hasło
- Timeout połączenia: Spróbuj przełączyć między trybem aktywnym i pasywnym
- Wolne transfery: Ogranicz liczbę jednoczesnych transferów i sprawdź swoją prędkość internetu
- Błędy "Permission denied": Sprawdź uprawnienia katalogów na serwerze
Alternatywne metody przesyłania plików
Oprócz FTP/SFTP, istnieją inne metody przesyłania plików na serwer:
1. DirectAdmin File Manager
Menedżer Plików wbudowany w DirectAdmin jest idealny do:
- Szybkich, pojedynczych zmian
- Przesyłania małej liczby plików
- Sytuacji, gdy nie możesz zainstalować klienta FTP
2. SSH i narzędzia linii poleceń (dla zaawansowanych)
Jeśli masz dostęp SSH, możesz używać narzędzi takich jak:
- scp - bezpieczne kopiowanie plików
- rsync - zaawansowana synchronizacja plików
- git - zarządzanie wersją kodu źródłowego
Przykładowe polecenie scp do przesłania pliku:
scp lokalny_plik.html użytkownik@hostXXXX.iqhs.eu:~/domains/example.com/public_html/Powiązane Artykuły:
- Zarządzanie plikami (Menedżer Plików)
- Jak skonfigurować dostęp SSH za pomocą kluczy?
- Zrozumienie konta hostXXXX i subdomeny *.iqhs.pl
- Przegląd interfejsu DirectAdmin w IQhost
Czy ten artykuł był pomocny?
Twoja strona WordPress działa wolno?
Sprawdź nasz hosting WordPress z ultraszybkimi dyskami NVMe i konfiguracją serwera zoptymalizowaną pod kątem wydajności. Doświadcz różnicy już dziś!
Sprawdź ofertę hostingu