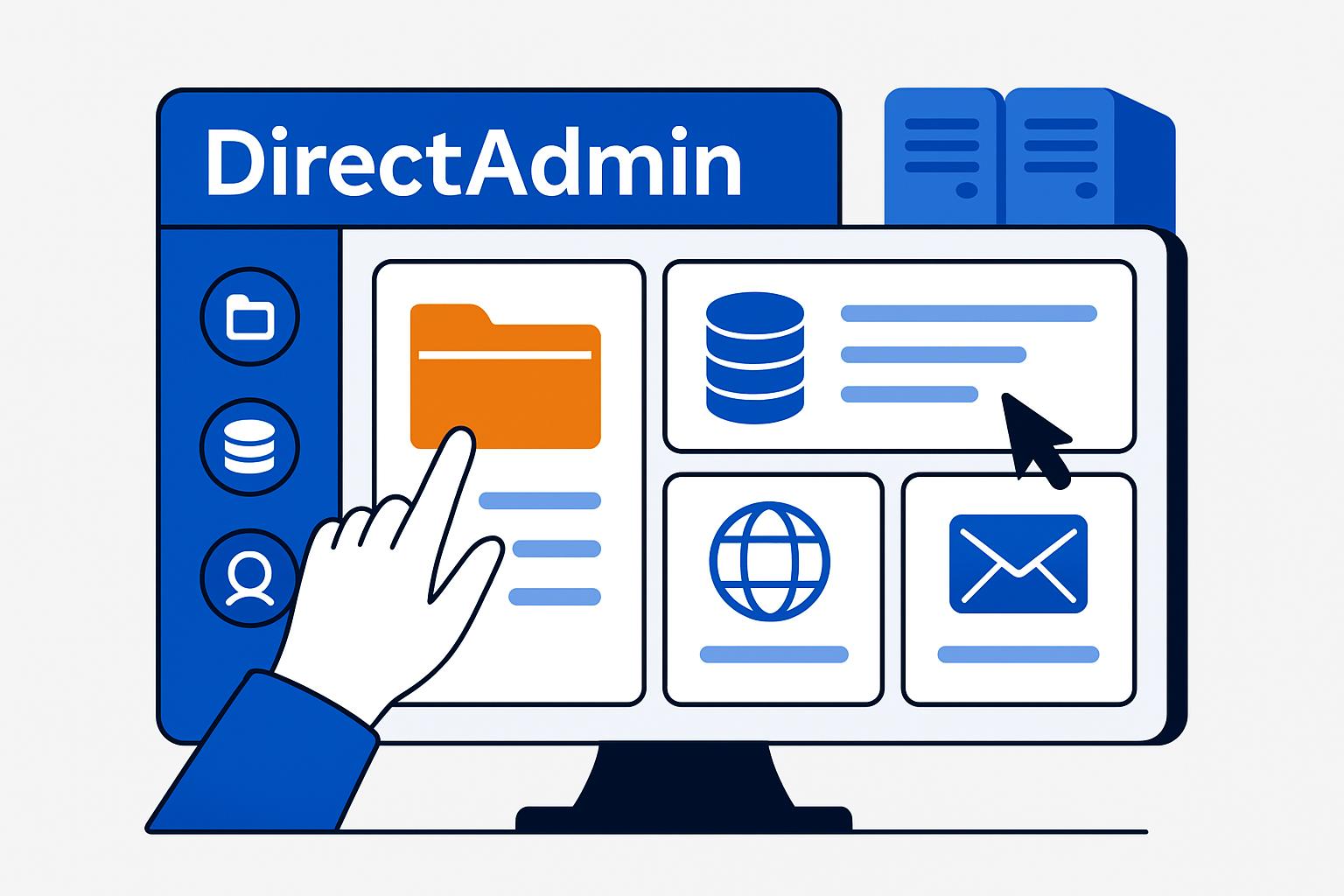Zarządzanie bazami danych MySQL (Tworzenie, phpMyAdmin)
Cel Artykułu: Ten artykuł pomoże Ci poznać podstawy tworzenia i zarządzania bazami danych MySQL w panelu DirectAdmin. Dowiesz się, jak tworzyć nowe bazy danych i użytkowników MySQL, zarządzać nimi za pomocą phpMyAdmin oraz jak optymalizować ich działanie.
Wprowadzenie do baz danych MySQL
MySQL to jeden z najpopularniejszych systemów zarządzania relacyjnymi bazami danych. W IQhost bazy danych MySQL są wykorzystywane przez większość aplikacji webowych, takich jak:
- WordPress, Joomla i inne systemy CMS
- Sklepy internetowe (PrestaShop, WooCommerce)
- Fora dyskusyjne (phpBB, MyBB)
- Blogi i własne aplikacje webowe
Twoje konto hostingowe w IQhost pozwala na tworzenie nieograniczonej liczby baz danych MySQL (w ramach dostępnego limitu przestrzeni dyskowej). Każda z tych baz może mieć własnych użytkowników z różnymi poziomami uprawnień.
Ważna informacja: W DirectAdmin każda baza danych otrzymuje prefiks odpowiadający nazwie Twojego konta hostingowego (
hostXXXX_), np.host0842_wordpress. Ten prefiks jest dodawany automatycznie i nie możesz go zmienić.
Tworzenie nowej bazy danych MySQL
Krok 1: Przejdź do sekcji MySQL w DirectAdmin
- Zaloguj się do panelu DirectAdmin przez Panel Klienta IQhost
- W sekcji Twoje konto (Your Account) znajdź i kliknij opcję MySQL Management lub Zarządzanie MySQL
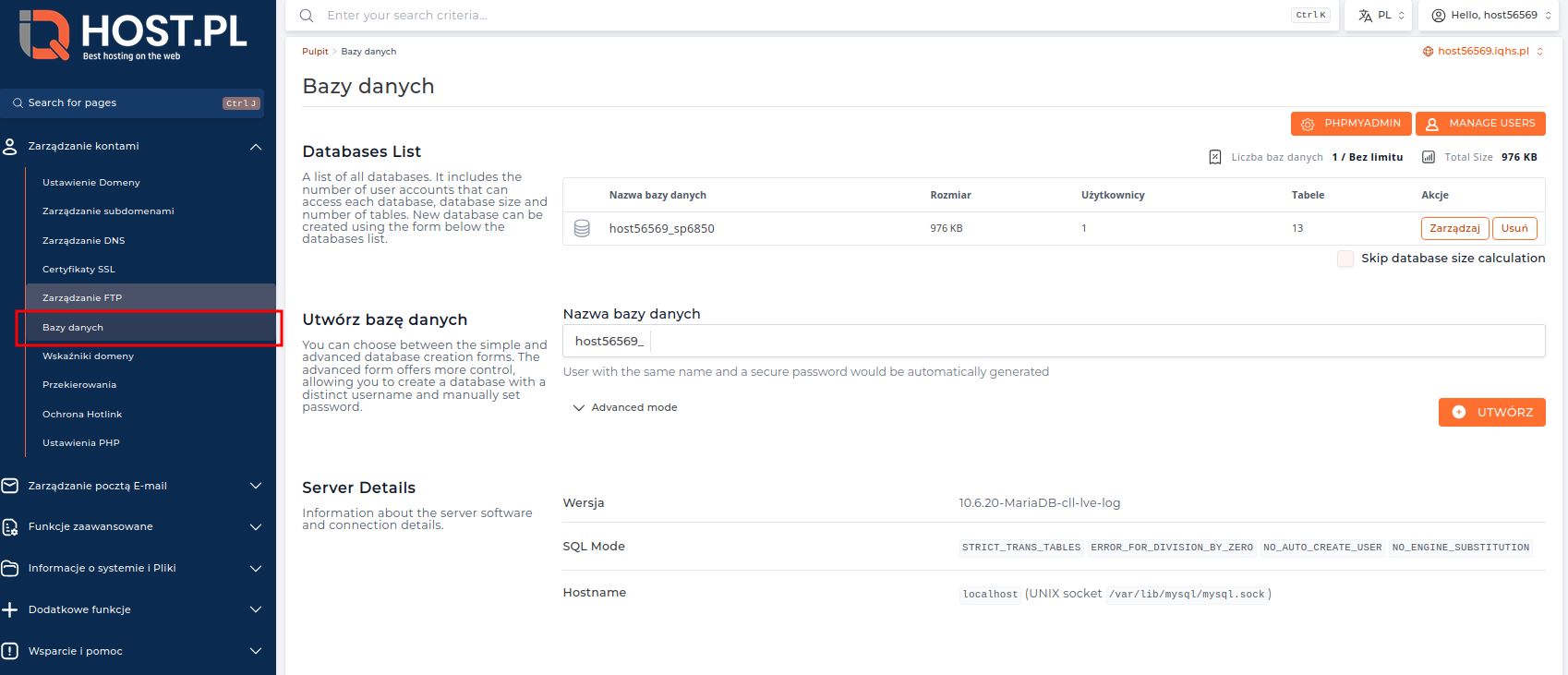
Rys. Sekcja Zarządzanie MySQL w panelu DirectAdmin
Krok 2: Utwórz nową bazę danych
-
Na stronie zarządzania MySQL kliknij przycisk Utwórz nową bazę danych lub Create new database
-
Wypełnij formularz:
- Nazwa bazy danych: wprowadź nazwę bazy danych (bez prefiksu, np.
wordpresslubsklep) - Nazwa użytkownika: utwórz nazwę użytkownika, który będzie miał dostęp do bazy (np.
wordpress_user) - Hasło: utwórz silne hasło dla użytkownika bazy danych
- Powtórz hasło: wprowadź ponownie to samo hasło, aby potwierdzić
- Nazwa bazy danych: wprowadź nazwę bazy danych (bez prefiksu, np.
-
Kliknij przycisk Utwórz lub Create
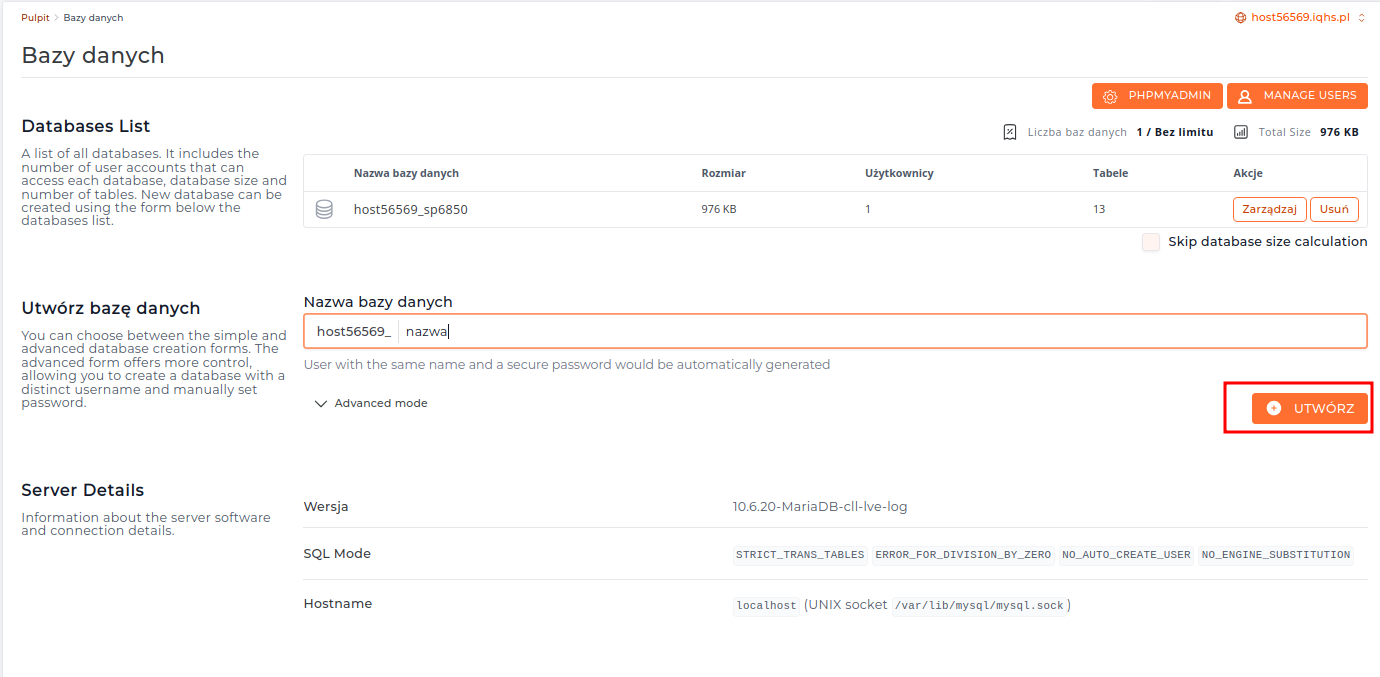
Rys. Formularz tworzenia nowej bazy danych MySQL w DirectAdmin
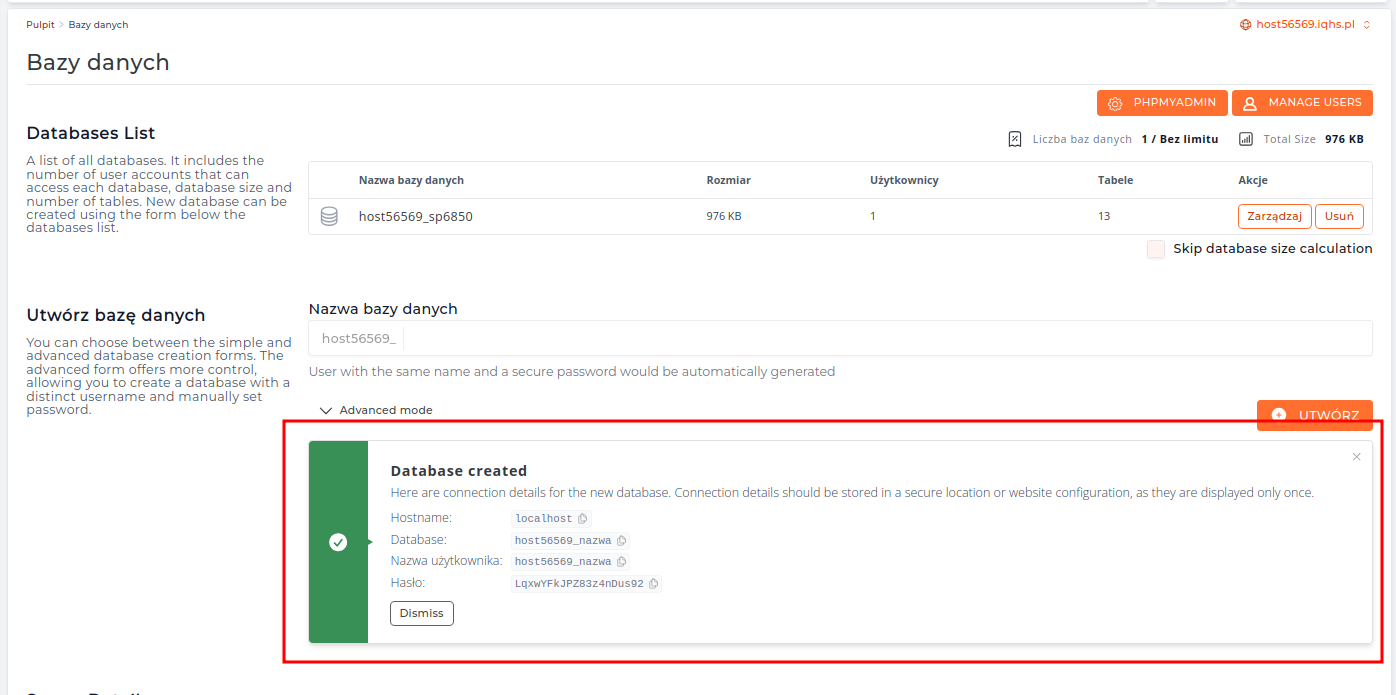
Rys. Drugi etap tworzenia bazy danych MySQL - ustawienia użytkownika
Wskazówka dotycząca bezpieczeństwa: Używaj silnych, unikalnych haseł dla każdej bazy danych. Dobre hasło powinno zawierać przynajmniej 12 znaków, w tym małe i wielkie litery, cyfry oraz znaki specjalne.
Po utworzeniu, na stronie zarządzania MySQL zobaczysz nową bazę danych wraz z jej użytkownikiem. Pamiętaj, że rzeczywista nazwa bazy danych w systemie będzie zawierać prefiks Twojego konta hostingowego, np. host0842_wordpress.
Wskazówka: W DirectAdmin każda baza danych i użytkownik automatycznie otrzymuje prefiks odpowiadający nazwie Twojego konta hostingowego (np.
host0842_). Ten prefiks jest dodawany automatycznie i nie możesz go zmienić.
Zarządzanie istniejącymi bazami danych
Na stronie zarządzania MySQL zobaczysz listę wszystkich Twoich baz danych. Dla każdej bazy danych masz dostępne następujące opcje:
Podstawowe operacje
- phpMyAdmin: bezpośredni dostęp do interfejsu phpMyAdmin dla tej bazy
- Usuń: usunięcie bazy danych (operacja nieodwracalna)
- Zmień hasło: zmiana hasła dla użytkownika bazy danych
- Usuń użytkownika: usunięcie użytkownika powiązanego z bazą danych
Dodawanie nowego użytkownika do istniejącej bazy danych
- Na liście baz danych znajdź odpowiednią bazę
- Kliknij link Dodaj nowego użytkownika lub Add new user
- Wypełnij formularz:
- Nazwa użytkownika: wprowadź nazwę nowego użytkownika
- Hasło i Powtórz hasło: utwórz i potwierdź silne hasło dla nowego użytkownika
- Kliknij przycisk Utwórz
Uwaga: Dodanie wielu użytkowników do jednej bazy danych może być przydatne, gdy chcesz przyznać różne poziomy uprawnień (np. tylko odczyt, pełny dostęp) lub gdy wielu programistów pracuje nad tym samym projektem.
Korzystanie z phpMyAdmin
phpMyAdmin to webowe narzędzie do zarządzania bazami danych MySQL, które oferuje graficzny interfejs użytkownika. Dzięki niemu możesz wykonywać zaawansowane operacje na bazach danych bez znajomości komend SQL.
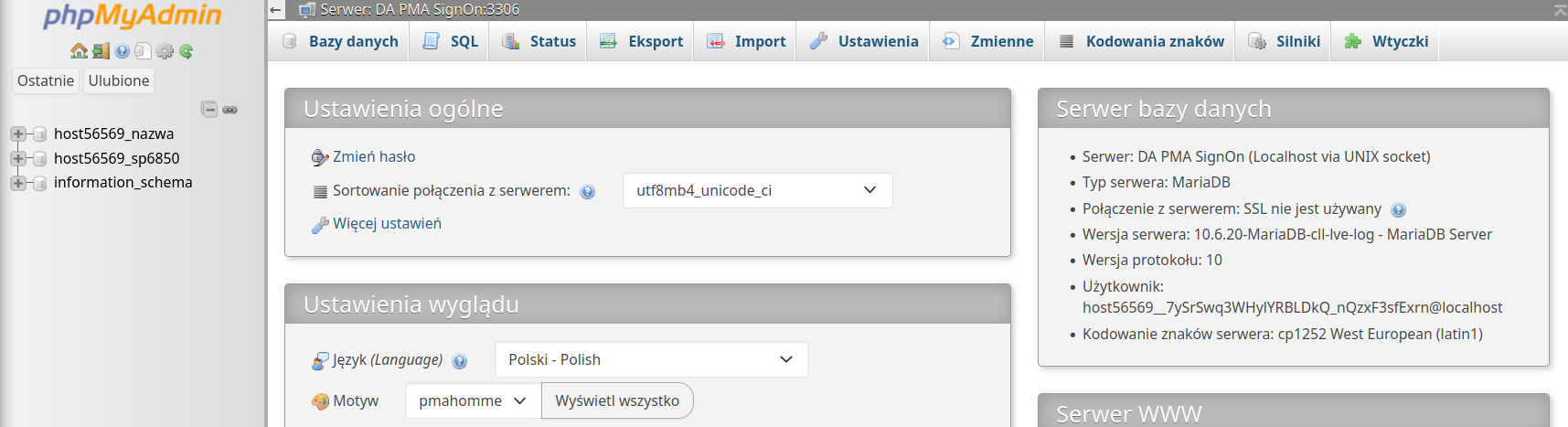
Rys. Interfejs phpMyAdmin po zalogowaniu - panel główny
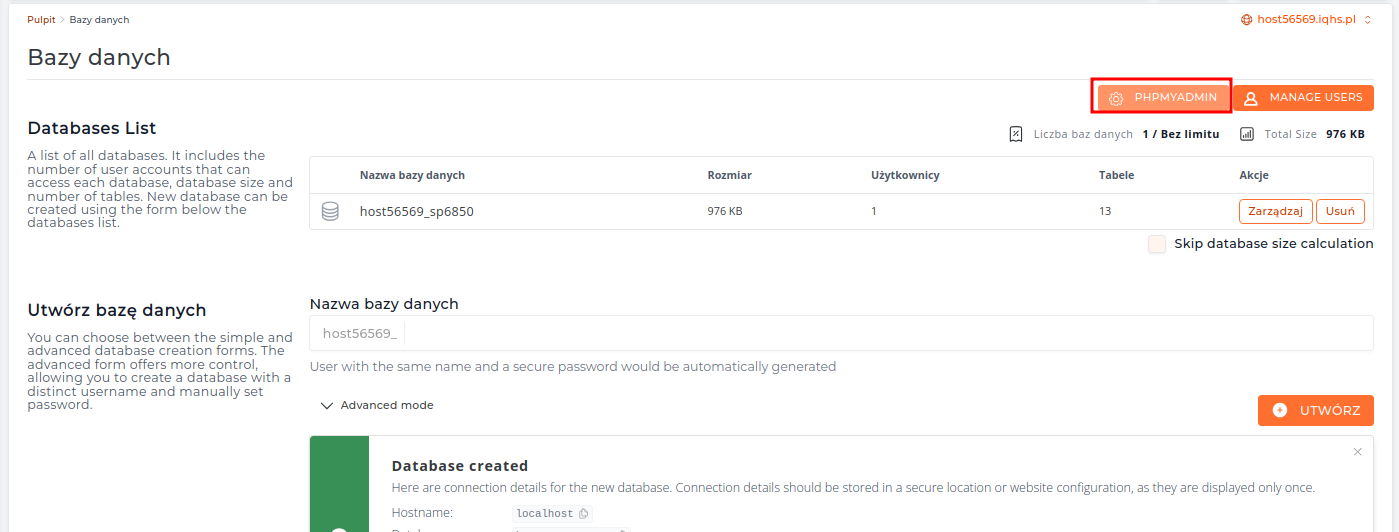
Rys. Lista dostępnych baz danych w phpMyAdmin
Dostęp do phpMyAdmin
- Na stronie zarządzania MySQL w DirectAdmin kliknij link phpMyAdmin obok odpowiedniej bazy danych
- Zostaniesz automatycznie zalogowany do phpMyAdmin z dostępem do wybranej bazy
Główne funkcje phpMyAdmin
Po zalogowaniu do phpMyAdmin masz dostęp do następujących funkcji:
- Przeglądanie struktury tabel - podgląd i modyfikacja struktury tabel bazy danych
- Przeglądanie danych - wyświetlanie i edycja zawartości tabel
- Wykonywanie zapytań SQL - uruchamianie własnych zapytań SQL
- Import/Eksport - importowanie danych z plików oraz eksportowanie bazy do pliku (np. kopii zapasowej)
- Operacje na tabelach - tworzenie, modyfikacja, kopiowanie i usuwanie tabel
- Operacje konserwacyjne - naprawianie, analizowanie i sprawdzanie tabel
Najczęściej wykonywane operacje w phpMyAdmin
1. Eksport (backup) bazy danych
- W phpMyAdmin wybierz bazę danych z listy po lewej stronie
- Kliknij zakładkę Eksport na górnym pasku menu
- Wybierz metodę eksportu:
- Szybki - eksport z domyślnymi ustawieniami (zwykle wystarczający)
- Własny - zaawansowane opcje eksportu
- Wybierz format pliku (zalecany SQL)
- Wybierz opcję kompresji (np. gzip dla dużych baz danych)
- Kliknij przycisk Wykonaj
- Przeglądarka pobierze plik z kopią zapasową bazy danych
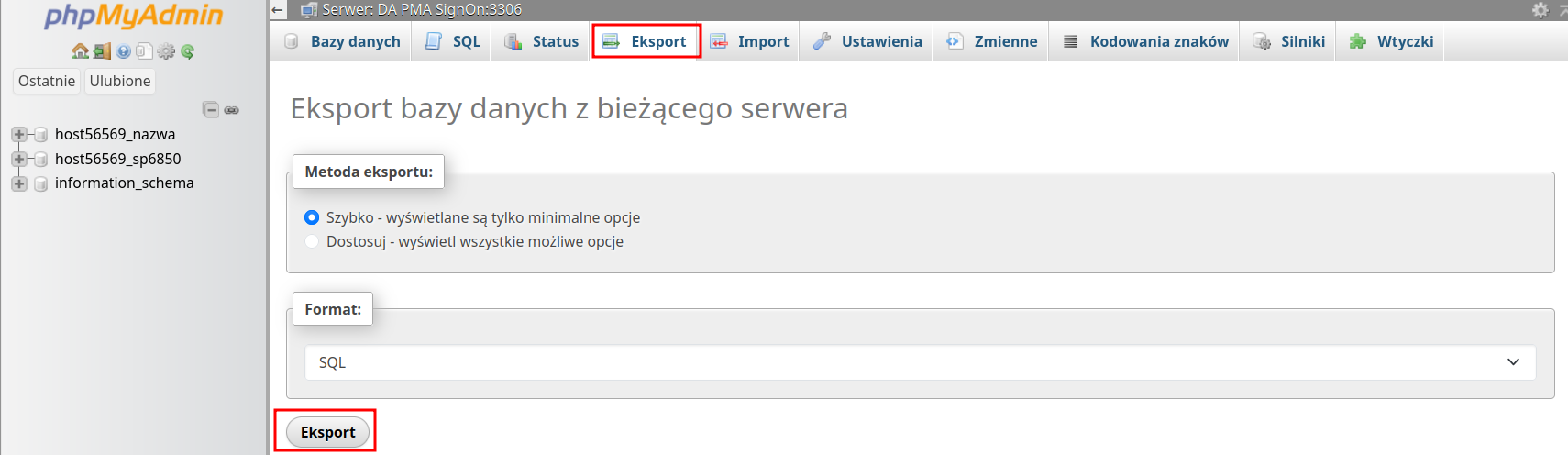
Rys. Ekran eksportu (backupu) bazy danych w phpMyAdmin
2. Import bazy danych
- W phpMyAdmin wybierz bazę danych z listy po lewej stronie
- Kliknij zakładkę Import na górnym pasku menu
- Kliknij przycisk Wybierz plik i wskaż plik z kopią bazy danych (.sql, .sql.gz)
- Ustaw odpowiednie opcje importu (zwykle domyślne ustawienia są wystarczające)
- Kliknij przycisk Wykonaj
- Poczekaj na zakończenie procesu importu
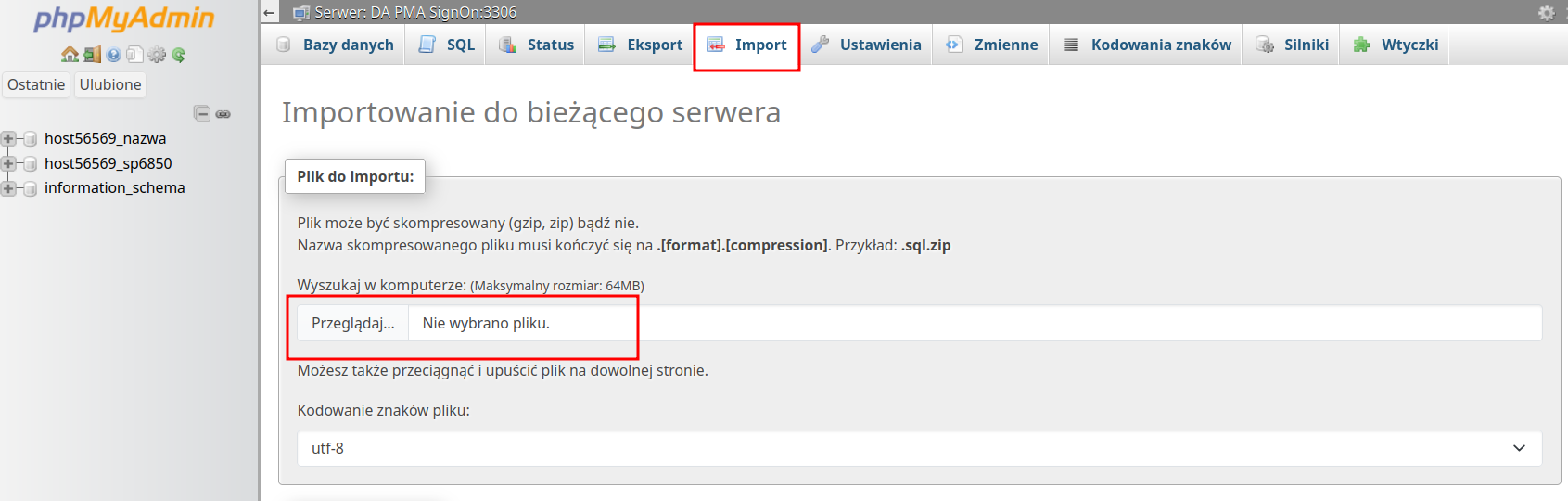
Rys. Ekran importu bazy danych w phpMyAdmin
Uwaga: Import dużej bazy danych może zająć dłuższą chwilę. W przypadku bardzo dużych baz (powyżej 100 MB) zalecamy korzystanie z innych metod importu lub podzielenie pliku na mniejsze części.
3. Wykonywanie zapytań SQL
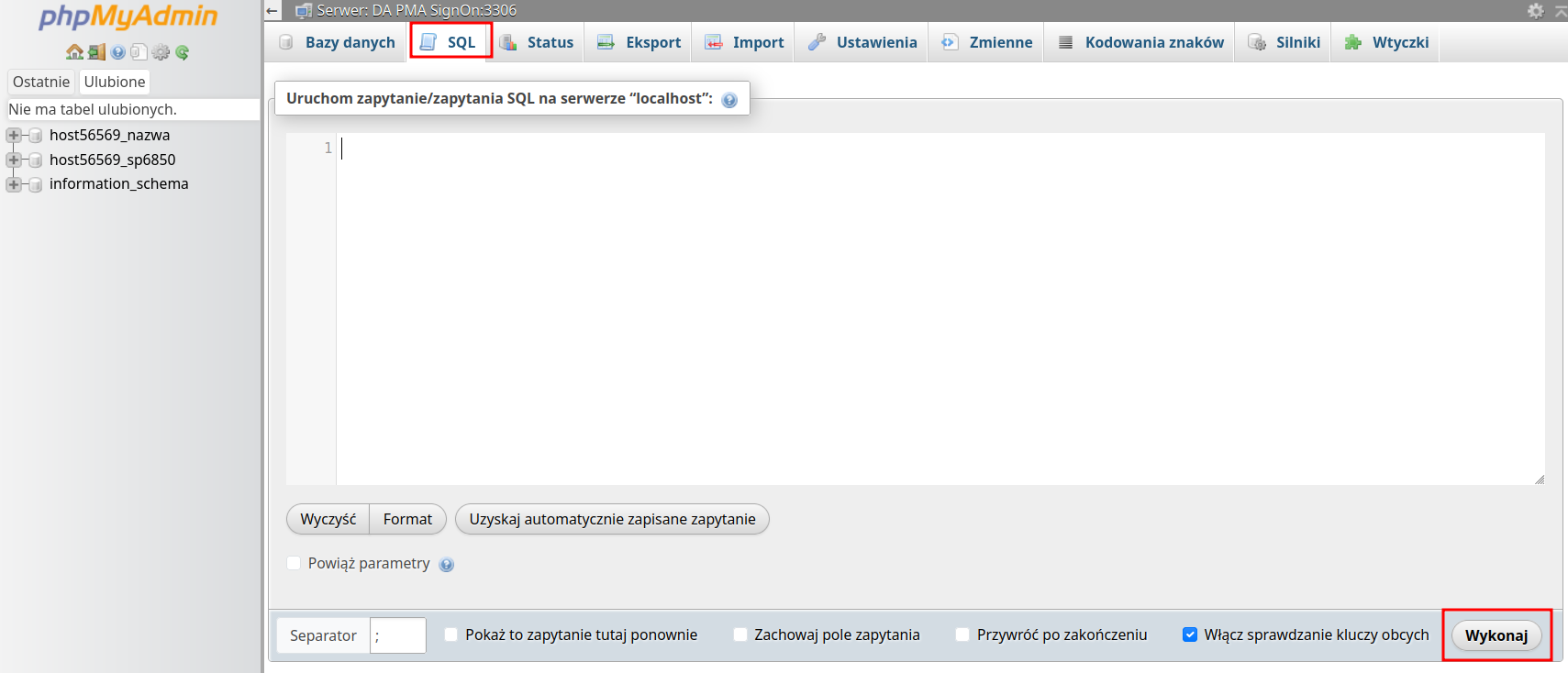
Rys. Ekran wykonywania zapytań SQL w phpMyAdmin
Wskazówka: Zapytania SQL możesz testować w zakładce SQL w phpMyAdmin, co pozwala na szybkie sprawdzenie ich działania przed użyciem w aplikacji. Dodaj komentarze do złożonych zapytań używając znaku
--lub bloków/* komentarz */.
4. Operacje na tabelach
Uwaga: Zamiast screenshota, tutaj znajdzie się opis: W phpMyAdmin możesz wykonywać różne operacje na tabelach, takie jak sprawdzanie, naprawianie i analizowanie. Po zaznaczeniu jednej lub wielu tabel, użyj listy rozwijanej na dole ekranu, aby wybrać odpowiednią operację i kliknij przycisk "Wykonaj".
Wskazówka: Regularne wykonywanie operacji konserwacyjnych na tabelach (np. raz w miesiącu) może znacząco poprawić wydajność bazy danych. W szczególności analizowanie i naprawianie tabel, które są często modyfikowane.
Dane potrzebne do podłączenia aplikacji do bazy danych
Przy instalacji aplikacji webowych (np. WordPress, PrestaShop) będziesz potrzebować następujących informacji o bazie danych:
- Nazwa serwera/Host:
localhost(w większości przypadków) - Nazwa bazy danych: pełna nazwa bazy z prefiksem, np.
host0842_wordpress - Nazwa użytkownika: nazwa użytkownika z prefiksem, np.
host0842_wp_user - Hasło: hasło użytkownika bazy danych
- Prefiks tabel: opcjonalny prefiks dla tabel w bazie (np.
wp_dla WordPress)
Uwaga: W przypadku problemów z dostępem do bazy danych MySQL przez zewnętrzne aplikacje, sprawdź czy wprowadzone dane dostępowe zawierają pełną nazwę bazy i użytkownika wraz z prefiksem
hostXXXX_. Częstym błędem jest pominięcie tego prefiksu.
Wskazówka: Informacje o Twoich bazach danych (z wyjątkiem haseł) możesz zawsze sprawdzić na stronie zarządzania MySQL w DirectAdmin.
Limity i ograniczenia baz danych MySQL w IQhost
Limity i parametry baz danych MySQL w IQhost:
| Parametr | Wartość |
|---|---|
| Maksymalny rozmiar bazy danych | Do pojemności konta |
| Maksymalny czas wykonywania zapytania SQL | 120 sekund |
| Maksymalne użycie pamięci przez zapytanie SQL | 1 GB |
| Maksymalna liczba połączeń jednego użytkownika | 50 |
| Maksymalna łączna liczba połączeń | 200 |
Ważne: Przekroczenie tych limitów może prowadzić do problemów z działaniem aplikacji. W przypadku potrzeby zwiększenia limitów, rozważ zmianę pakietu hostingowego na wyższy.
Najlepsze praktyki dotyczące baz danych MySQL
Bezpieczeństwo
- Używaj silnych haseł dla użytkowników baz danych
- Regularnie zmieniaj hasła, szczególnie dla produkcyjnych baz danych
- Ogranicz dostęp do baz danych tylko do niezbędnych użytkowników
- Nie przechowuj wrażliwych danych (np. haseł, numerów kart) w formie niezaszyfrowanej
Wydajność
- Regularnie wykonuj kopie zapasowe baz danych
- Wykonuj operacje konserwacyjne na tabelach okresowo, szczególnie w przypadku dużych baz danych
- Indeksuj kolumny, które są często używane w zapytaniach WHERE, ORDER BY i JOIN
- Usuń niepotrzebne dane, szczególnie logi i stare rekordy, które nie są już potrzebne
Rozwiązywanie problemów
- Error 500 po imporcie bazy danych: Sprawdź, czy w importowanym pliku SQL nie ma referencji do nieistniejących tabel lub użytkowników
- Wolne zapytania: Przeanalizuj swoje zapytania SQL przy użyciu narzędzia EXPLAIN w phpMyAdmin
- Przekroczenie limitów: Rozważ optymalizację zapytań lub zmianę pakietu hostingowego na wyższy
- Błędy połączenia: Sprawdź poprawność danych dostępowych (host, nazwa bazy, użytkownik, hasło)
Korzystanie z baz danych w aplikacjach na przykładzie WordPress
WordPress jest najpopularniejszym systemem zarządzania treścią (CMS) i dobrym przykładem aplikacji korzystającej z bazy danych MySQL. Oto jak skonfigurować bazę danych dla WordPress:
Krok 1: Utwórz bazę danych i użytkownika
- Utwórz nową bazę danych (np. o nazwie
wordpress) - Utwórz nowego użytkownika (np.
wp_user) z silnym hasłem - Zanotuj pełne nazwy bazy danych i użytkownika (z prefiksem hostXXXX_)
Krok 2: Skonfiguruj WordPress
-
Podczas instalacji WordPress, na etapie konfiguracji bazy danych:
- Jako Database Name podaj pełną nazwę bazy (np.
host0842_wordpress) - Jako Username podaj pełną nazwę użytkownika (np.
host0842_wp_user) - Jako Password podaj hasło użytkownika bazy danych
- Jako Database Host podaj
localhost - Jako Table Prefix możesz pozostawić domyślne
wp_lub zmienić na własne
- Jako Database Name podaj pełną nazwę bazy (np.
-
Dokończ instalację WordPress według instrukcji
Wskazówka: Zmiana domyślnego prefiksu tabel (
wp_) na inny niestandardowy prefiks może zwiększyć bezpieczeństwo Twojej instalacji WordPress.
Powiązane Artykuły:
- Przegląd interfejsu DirectAdmin w IQhost
- Jak zainstalować WordPress za pomocą Softaculous?
- Jak działają codzienne kopie zapasowe w IQhost?
- Jak skonfigurować zadania CRON?
Czy ten artykuł był pomocny?
Twoja strona WordPress działa wolno?
Sprawdź nasz hosting WordPress z ultraszybkimi dyskami NVMe i konfiguracją serwera zoptymalizowaną pod kątem wydajności. Doświadcz różnicy już dziś!
Sprawdź ofertę hostingu